Tips IgotU of the GT-120 (translation in English via Google translation program) Screen capture images are in French!
That's a bit of feedback after my trip to Iceland summer-2009 -28 days with the IgotU GPS GT-120 from Mobile Action, which I purchased in early April 2009. I love it :o) (similar to the GT-200 and GT-600)
The manual of MobileAction @trip help is already a great document to find your way through, the @trip forum helps you a lot too.
The manual of MobileAction @trip help is already a great document to find your way through, the @trip forum helps you a lot too.
My short experience
Like all new acquisitions, there is a time to take control of the product and the discovery of its capabilities, its opportunities, its annoyance and its pleasures, in my case, passing to annoyance from time to time. This was a great consumption of time and patience in the beginning, then, once the small bugs fixed, the discovery of all the "hidden" possibilities, the use has become easier and more effective.
Of course, like any relatively new product, there are little bugs and software compatibility. It would seem that the team @ Trip is quite responsive to remedy on their forum . It must be said that they rely a lot on Internet Explorer (IE8.0), Google maps, different OS and should therefore adapt the updates to them in their software, sometimes late. At first, with Vista, I had some trouble, now, works great!
Theses bugs I encountered during the holidays, in the beginning, I was wondering if I will not loose more time than the pleasure I would have using it. Finally, major bugs fixed, I again had great fun sharing my trips.
Mac users
I have not yet ventured into other software that can geotag my photos, I have used the one provided, @Trip, it works only with PC not Mac :o(
New april 2010 (for me at least) I found out a cool free software myTracks for Mac users, it recognizes the GT100; 120 and 200. I tried to download all the tracks in my GT-120 (using circular logging means it was full of tracks) and it worked nicely. You can also import your photos, add text and see the whole trip on...OpenStreetMap, Mapnik with different choices... Many other advantage, select on the map the different displaced way-points and they will appear on the data list, displace way-points manually, export to GPX, many cool options that completes nicely @Trip.
New april 2010 (for me at least) I found out a cool free software myTracks for Mac users, it recognizes the GT100; 120 and 200. I tried to download all the tracks in my GT-120 (using circular logging means it was full of tracks) and it worked nicely. You can also import your photos, add text and see the whole trip on...OpenStreetMap, Mapnik with different choices... Many other advantage, select on the map the different displaced way-points and they will appear on the data list, displace way-points manually, export to GPX, many cool options that completes nicely @Trip.
My tips:
1) To avoid bad surprises , when travelling, I strongly advise to have a netbook, notebook or device with you to transfer data every day, to check its operations, to adapt the gps depending on the type of travel (walk 3s; car 2s; plane 2s) and charge the battery at the same time.
2) I sewed elastic fabric 15mm wide belt on my camera belt to keep the GPS on the scapula, (for an optimal GPS position, button facing the sky, increasing the battery life as its to the open sky) with a safety strap to clip (so that I will not loose it if it slips away) that kind of strap supplied with the USB key.
 3) The tension of the rubber band is sufficient to keep the GPS in place, but also to add a small battery charger below, connected to the GPS with the USB cable, very practical and light solution for long outdoor trips (its waterproof...)
3) The tension of the rubber band is sufficient to keep the GPS in place, but also to add a small battery charger below, connected to the GPS with the USB cable, very practical and light solution for long outdoor trips (its waterproof...)  4) I also machined a small plastic to protect the button against involuntary pressure , plastic that I slip under the silicone. As I use it "manually" and not programmed version, I must have access to the button easily without it pressed unintentionally. Does not change my geo-tagging signal strenght.
4) I also machined a small plastic to protect the button against involuntary pressure , plastic that I slip under the silicone. As I use it "manually" and not programmed version, I must have access to the button easily without it pressed unintentionally. Does not change my geo-tagging signal strenght. Extra for you guys... it fits nicely my GT-120. I have also machined some extra for the GT-200e and GT-600, feel free to order. Price with paypal, 10.-CHf or send me a pre-stamped enveloppe with a 5€ bill. For more information, e-mail: spareparts@hotmail.ch

Small battery charger
5) This small AA battery charger is doing its job, but we must be aware that it consumes power at all times when not connected. Remove the batteries when you do not use it. Make sure the batteries are in good condition otherwise the charge will not be completed despite the red led would show off on the GPS.
With the GT120, I would not expect more than 8 hours battery life before I would charge the device.
With the GT120, I would not expect more than 8 hours battery life before I would charge the device.
The unit is capable to keep on geo-tagging the location if its on a battery charger, it can not continue geo-tagging when its connected to a computer due to data transfer mode applying!
Create a file by type of motion
6) When going for a walk, there are several motion trips in a day like car journeys to reach the site and walking tracks. To do so, we want to put the good "runner" for every situation! At program level, the GPS will automatically control the speed difference programmed only for the logging frequency.
To simplify the task by the type of travel, turn off the GPS and then turn it back on. Unlike the first start, he almost immediately find the signal, thus no loss of time, you just have to think about it each time!
This creates a new file to more easily define a "runner" later avoiding to find and split the file, which is a big waste of time.
Split a file
7) If you must split a file path to be able to assign different "runners" in @ Trip, return to the "attributes" of the track selected, set the optimization of the track to zero this way all Way-points are used (with the green checkmark in front and not only the most relevant selected by @ Trip like the examples here under)
If we don't do that, in the new file, the first and last way-points unchecked will be eliminated , they will not appear on the map, causing a hole in the track .
Thats why, for each mode of transport, we will create a new file, which, once transferred, and check-marked together, will be in one folder.
Once all the different "motion" way splitted, apply the proper "runner" on each file (its easier once the photos are imported into @ Trip)
The colour of the track can also be changed. Right clic on the file, color, clic on the small color button to open the color pattern.
Altitude and distance precision matters
If you search for a GPS logger that is precise in altitude matters, it might not be the most interesting device. As written in many places, its a cool gadget, not a professional device. Lets keep it this way, fulfils nicely its duty to geotag images on Google maps, shows your path where 5-10 meters precisions is sufficient in distance and easily 100m difference in altitude. Again, this opinion is only mine.
| Nov 13, 2009 4:54 am Sujet du message: i-gotU Suite 3.0 has been released, the main function are below: 1). Include "@trip PC", "Sports Analyzer" and "Where I Am" three software. 2). Support new product - i-gotU GT-600 3). @trip PC added disable the button-control function.. 4). Support Windows 7 in 32-bit 5). Fixed issues for @trip PC software Please come in to see more details. | |
| | |
| Software Name:i-gotU Suite 3.0(include "i-gotU PC"、"Sports Analyzer" and "Where I am")。 Software Version:3.0.911.562 Released Date:2009-11-05 What's New: 1. For sports lovers, Sports Analyzer is your best companion. It stores your daily exercises, display your activity on the map and helps you analyze and organize your activities. 2. Wondering where you are while traveling? Simply plug-in i-gotU to your Netbook and "Where I Am" will locate your position via Google Maps, Yahoo Maps or Bing Maps. 3. Support i-gotU GT-600 with Motion-Detector. 4. No more accidental switch-off, users may disable the button-control and your i-gotU GT-600 logs on automatically upon motion detection, which in turn results in longer battery life. 5. Support Windows 7 (excluding 64-bit drivers) 6. Fixed the issue - "Failed to get data: 7", occurring when users downloaded track data on some machines. 7. Fixed the issue that the last waypoint of previous track got merged in next track. 8. Data format in Exported CSV is now changed to local time, instead of GMT time. 9. If the imported GPX 1.0 file does not have speed data, it will be calculated automatically in this version. | |
the GPX file shows the speed for a single time stamp as 13.25 MPH
the CSV file shows the speed for the same time stamp as 15910
if i divide the CSV file number by 1200 I get 13.25833...
the CSV file shows the speed for the same time stamp as 15910
if i divide the CSV file number by 1200 I get 13.25833...
Files location on the computer
http://www.a-trip.com/forum/viewtopic.php?t=1095 Question from Frits de Laar
I had a crash on my pc using Windows XP.
I rescued several data.
After that I installed Windows 7 and also installed the software + drivers for @trip and datalogger.
My question is:
In what data folder the trips are saved and what file-extension is used ?
Is every trip saved separately ?
I rescued several data.
After that I installed Windows 7 and also installed the software + drivers for @trip and datalogger.
My question is:
In what data folder the trips are saved and what file-extension is used ?
Is every trip saved separately ?
Answer from Esteban y Silvia Posté le: Lun Oct 19, 2009
| |||||||
| |||||||
| | |||||||
| |||||||
-------------------------------------------
-----------------------------------------------------
-------------------------------------------
-----------------------------------------------------
-------------------------------------------
The method I used to create my blog day by day with the IgotU GPS during my trip in Iceland as well as tips here and there.
6 month later, I also created a new trip with all the trips done in Iceland in one piece, modified each trip with a different colour, added approx. 250 photos and the result is cool.
Early day start
Fully charged (plugged in the usb pc port between 1.5 to 2 hours max.) I start the GPS just before departure in the morning (5 minutes) by pressing the button approx. 5s until the blue LED lights, outside preferably or near the window in order to find satellites with no waist of time. (When you want to transfer data, you might have to plug in always the same USB port to avoid non-recognition of the device) While the GPS searches the satellites, the blue led will flash regularly.
Ideally emptied from the latest data. Since august 09, there is the option of making a circular logging ,
it means that if the gps memory is full, the new way-points will overwrite the oldest way-points of the oldest file so the gps should never stop due to full memory. You will then loose the first way-points.
Before I move, I make sure that it's logging, the red and blue LEDs flash simultaneously twice quickly, then the blue led flashes irregularly once (depending on the chosen frequency) again both blink twice fast. Everything OK, the GPS logs! (frequency of the LEDs vary according to the pre settings) Memorization of a point is when the red LED flashes twice briefly) In normal use, the blue led flashes simultaneously with the red led and only once, without red led, depending on the speed chosen.
Internal GPS settings
There is 7 icons that can be set with different intervals depending on the mode of transport you wish to make. These icons are only pre-setting parameters but only the one selected before the transfers of the data to the IgotU will be applying.
If you wish to change this parameter, you will have to reconnect the IgotU to the PC and select another one. I only use the first one, set at 3s in walking mode and tip the automatic mode and set it at 2 s interval when it reaches 15km/h. this mean that the IgotU will have only 2 modes of transport applying, less than 15km/h and over it.
In my case, I have previously set the frequency at 3s when I walk, and 2s when I exceed 15km / h. It is possible to adjust it at a frequency of 1 second (1Hz). The program informs me at that frequency, I'll have an approximate battery life of 10h, valuable time only for the battery (it depends mostly on how easy your GPS can receive the signal, open sky, between buildings, hidden in a pocket...) the memory of this device can store 64,000 positions, I hardly exceed 15,000 in one day with these settings. I expect whatever the conditions of use over that period a maximum 8h battery life . I avoid surprises this way because we do not look at the state of the LEDs once its on, or if we do, its too late and see that only the red led blinks. The frustration of not having the end of a course is too unpleasant. With aTrip, its not possible to add the missing way-points manually!
With theses parameters, I have a precise route and reduce lines that crosses rivers, mountains or buildings way off my real path!
A file by mode of transport
At each change of means of travel, I switch off and on the GPS to create a new file. I think of it quite easily, in the car, I put the GPS on the beach front of the scoreboard against the window for optimum reception. When I go out of the car, I place the GPS on the strap of the camera that I wear on my shoulder. Each file includes the full date and time of the start of the trail, in addition to the new name if you changed it during the data transfer.
Longevity of the battery
After running around 8h , I recharge the GPS. When connecting the GPS to the charger ( its a small charger with 2 AA batteries with USB port (image above) or a USB charger put in the cigar lighter) it will automatically create a new file. Ideally, I do it in a moment I need to create a new file because I change motion way (even if I can merge or split the files later) The red LED lights steadily and remains lit until it is fully loaded, in the mean while, the blue LED is still a short time and flash again after a moment. The blue LED flashes as before, two quick shots and then a random shot. Everything OK, the signal is logging, red led on, charging. Some USB ports are not powerful enough, with my GPS, it would take approximately 2-3 hours to charge on a normal USB port.
Empty battery
If the GPS is in "alarm mode" discharged, the red LED blinks once , regularly, the blue LED is off , it will not be possible to re-engage it on immediately. You will have to let it load a moment before launching.
Data Transfer
End of day, data transfer. Simply connect the GPS to your PC, on some PC, you might need to plug it always in the same port (with the @ Trip IgotU updated also Internet Explorer latest version, even if you use another browser @ Trip uses IE at some point to go on Google maps, it must be updated).
First launch @Trip, then connect the GPS, so it will recognize that a GPS is connected and you will upload the GPS data (otherwise, it might not see it and you must reconnect it, blue led must be blinking a few times to ensure information transfer, red led will lite, charging the device)
My basic setting to import data, first check mark on the Recognition and import data, unchecked the box to delete data. I do the delete manually, once ensured that everything has worked well, there is no hurry, plenty space on the IgotU, especially since the circular logging option.
(If the GPS is in charge before the program is started, sometimes it does not recognize it, unplug it, wait a moment for recognition blue led must blink a few times, or restart @Trip)
C:\Users\your login name\AppData\Roaming\Mobile Action\atrip\Track
Next steps should only be using theses data to create your trip, if there is a freeze of @trip PC while you try to import photo and you must restart it, the data are already saved. You can reach them by clicking on the 4th button from the left, new trip, that would open a dialog box with all your previously imported trips, raw coordinates.
Where are my saved coordinates files
At this point, once the data transfered to the PC, they are stored in a folder usually looks like this path C:\Users\your login name\AppData\Roaming\Mobile Action\atrip\Track
Next steps should only be using theses data to create your trip, if there is a freeze of @trip PC while you try to import photo and you must restart it, the data are already saved. You can reach them by clicking on the 4th button from the left, new trip, that would open a dialog box with all your previously imported trips, raw coordinates.
No internet connection
If you have no internet connection when you transfer you track to your pc, there will be a message informing you about this matter, click OK and it will still download your way-points, you will not see them on the map, that's all. It will try to refresh your path on Google maps and warn you again that there is no internet connection. You can continue, download the pictures, rename them, its already a good job done until you have connection. Once connected, you might want to improve the track and finalise your trip, the rest is already done.
Long holiday trip
I often read about people willing to go on holiday for 15 days and program the GPS in accordance without using a pc on the way. I do not recommend it. The disappointment of missing trips is enormous and we can not artificially recreate the missing way-points with this software. Also,spacing the way-points too much, the precision of your track would be disappointing. The new I gotU GT-600 (release 2010) improve greatly this option.
Time Management
It was a little hard to understand time schedule so that everything is coordinated.
Its when importing data that the time schedule needs to be selected, you should always select the country where you are with its specific schedule in the import @trip dialogue box, with the day light saving box. Same for the photos, you might have to check the day light saving box as well as the country of location if you import them later on.
The GPS module is automatically set at GMT time, you can not change it manually . You can only change the imported files schedule, as many times as you want but it will not change the internal data in the GPS device, only the track on your PC!
Synchronize the GPS with world time
Computer must be connected to internet. @trip documents link for this subject
Once these parameters set, restart @Trip PC and replug the GPS to refresh the parameters.
Changing the time on the data file of any trip as much as you wish, check the day light saving box, as it is checked as default, also when importing photos.
Changing the time on the data file of any trip as much as you wish, check the day light saving box, as it is checked as default, also when importing photos.



Example above, I've set different time zone on the same trip, its one way of adjusting the time data to the reality of your trip. You could create the same trip with a different time, like Denmark to Iceland. As my trip goes between these two times schedule. I would create 2 trips, with different names then erase the unwanted way-points (all to the top-all to the bottom) or by splitting the file( all way-points must be green marked before doing it!).To reach this dialogue box, see image below
Dialogue box example above, when importing the GPS way-points for Iceland, Reykjavik select GMT 0 (like England) without the time summer schedule, =GMT - 1, (when importing data, do not forget to uncheck the daylight saving (checked is the default mode!) when apply because in my case there is no time change in Iceland in the summer)! Thereafter, it will automatically use this pre-setting unless you change them.
Computer time settings
To ensure everything goes smoothly, its better to adjust the computer time zone, this is a good way to have it synchronized with the world time. (double-click on your computer clock, adjust internet time, you must be connected to the web!)
Camera time settings
Select the correct time-zone for the camera, this ideally before taking the photos. Adjustment can be made thereafter but not at all practical, even less if you have a change of time-zone during a photo reportage. In this case, (mentioned above) it's possible to import the trip several times with a different name in @ Trip with the correct time corresponding to reality (and not distorted, as time appears in the bottom of the picture during the display)
Renaming files
Leave the name of folder proposed, or write a new folder name what I like to do. Choose the type of card-map presentation. (selection may be changed later on)
Once the data transfer is done, a dialogue box opens with all the files previously imported, dated and with the file name if previously changed. (if old files where on the GPS, @Trip would recognize and pass quickly to load only the new files) It will not reload files.
Trip folder selection
Green marks on front of the files are the new imported files usually only those of the day, check the date. Otherwise, a control click, unchecked those you do not want. (it is also possible to delete the following file which are not desired later in @trip composer)
Sometimes the first file has the file date of the previous day, it's a bug . In this problem, only the first "way-point" is false, all others are correct, select the file to its route, otherwise the first hour and a half will be missing (might be debugged since july 2009!).
Importing photos
Remember that like a paper photo album, exceeding 50 photos per album would start to be boring for your guest. With digital photos, as usually you can pass them faster, a diaporama could accept 100 photos. A good selection is important.
Importing photos, as I have not yet sorted them, cut and masked them, I pass this option for now, I will import all the photos later. "Next" OK.
@Trip will generate the track, as I am not necessarily connected to the Internet when transferring data from the GPS, @Trip sends me a message that the Internet is not available, click OK and continue. This will still allow us to access @Trip composer to comment your photos.
Creating a folder with pictures dedicated to the trip (external software from @trip)
At this stage, I move onto the sorting of photos. The photos chosen for @Trip, I place them in a new folder.
Trick - Sometimes, I take pictures of the landscape along the way so that tracks are not too long with nothing on them.
I open the file in Photoshop, or Lightroom, correct the imperfections, the contrasts, pixel the faces unknown with PS_CS4 then, I add a mask that I created earlier with a small script to slightly protect my photos. With the "image processor", raw photos are reduced to 800-1200 pixels in JPG, according to the standard demanded by some servers , I add my script "Iceland" I create a new picture folder with the proper format.
Note that @Trip manages the reduction of jpg files, it takes a little more time during the transfer for heavy photos than if you already reduce them before you send them to @trip server.
@Trip does not yet manage RAW photos, that's why I use my script procedure via PS or a free Nikon software, viewNX (this software will also keep your metadata, without changing the time, important for the photo location!)
Edit the track (@trip software)
Now I have my photos selected in a folder, I go back to @trip, edit (right-click on the file of the track, edit) a new window opens, if I'm not connected to internet, the message appears saying there is no connection, OK to continue without the net. (if Internet is connected, the path will be displayed on Google maps with each file - the journey, a different colour, you can also change the colour of drawn with a right click on the file, change the colour)
Import photos
I click in the status bar at the top, to "import the photo." At this point, you must also select the time schedule as well as the day light saving check-box to have your photos properly adjusted to your trip. Then the dialogue box invites me to "add a photo to the map, click on" add ", browse my computer to select the photos, or simply @ Trip opens the last folder.
I open my file with all files, "ctrl + A" to select all the photos, click on "Open" to add them all, then "Next".
In the example above, we can see that a photo have an empty box, no G appears, this picture has been taken when the GPS was off, it does not fit in the path. It will be easy to replace it later on.
Photos are transferred, a dialogue box may appear asking to confirm the modification of files, click "yes to all". "Creating successful route," click "Finish".
"Please wait while recording the data path", then the map appears with the course and photos placed geographically as a function of time (displays the route when the PC is connected to Internet)
Photo misplaced in time
If one or the other photo did not find correlation in time, it will appear under the others at the end, within a frame.
Select the correct path file under "Name"(the closest to the position of the photo)
Right click on the picture on the left window (1st option)"add to the map" or (2nd option I prefer) "localiser des photos-locate the picture"
As usually, the displaced photo is in the beginning or at the end of a trip, choose the first or last way-point in this 1st option method.
This second method seems easier to me to locate a photo. You still have to first choose the right file name to "edit" the correct time frame, this when you have several folders in one trip then right click on your picture to "locate the picture".
Select the photo, position the cursor in the time frame displayed. If there is several misplaced photos, if you check them all together, you might consider the time difference between the first and last picture to place them sufficiently ahead in time so the last picture will not be out of the trip. Otherwise, position each picture individually to avoid this "problem"
As I stopped the GPS and then afterwards took this last picture , I place the cursor right to the end of my time frame.
Add text to photos
Adding text to each photo individually, or all one after another. Always call in @Trip, (it is not necessary to be connected to the Internet, even if a message will inform you that you are not connected) click on the icon in the status bar at the top "edit" (so far, the 6th button from the left) A window "Content Editor" opens.
The first picture of the file appears in large and the file on top of other photos "Frontpage" is blue.
Below, a button to "edit photo-modifier la photo" With this button, choose the picture that will appear on the front page of @Trip and will by its GPS location, also determine the pointer on the "Trip google map if it was in a different country... It is also there on the front page image where you can add a small description of your trip.
Text can be added to describe briefly the subject of the course under "description of the journey." For the page, under "name of the trip" I leave the folder name already changed during the transfer of GPS data.
Cover page image will determine the Google maps marker
Depending on the coordinates of the photo selected as the cover page, it will determine the position of the marker on the Google maps. Ex: air travel, the photo at the arrival was selected as a picture page, it is the country of arrival that the pointer will be shown on the map in @Trip.
In each photo, I click on it to change the "title" (often the number of the photo appears, type dsc_3456) text 50 characters maximum , and in the "description" for more details on image, if necessary.
"Apply" will transfer the information in this dialogue box to the photos on the left. Exit to close and save the content editor.
For now, if there is big or little text, the photo shows the same lapse of time. :o(
For now, if there is big or little text, the photo shows the same lapse of time. :o(
Change the "runners" to the means of travel
Change the "runners" the little logo that will move on your path. They are often Animated gifs, proposed by @Trip, or you can import from the net in your file, or create one yourself with photoshop or other software. Click on the icon of a car in the status bar at the top, still in @Trip composer "define a mirror image"
Choose a new gif. Gif Custom, or search new .Gif files in your computer
Folder location of your runners
Folder location of your runners on your PC. If you click on "add", its going to look for the ones in @Trip. Select your folders for the runners you have imported previously. Click on close to add the runner in the right handed file, look for it and click OK. As I have to files in my trip, the runner will be selected only for the first file, repeat it for the second file.
Look in the computer your animated gif or just an image.
Tips... Ideally, it should not be larger than 65x65 pixels or the runner will hide the map too much. It's your choice. The animated .gif should be as transparent as possible, what I mean by that is that some animated .gifs frames are invisible to a priori, but in fact the whole frame will appear creating a block not necessarily beautiful on the map. Choose a default one that is most often used. (in my case, the car, Nissan Pathfinder.gif that I created with PS for my Iceland trip)
Look in the computer your animated gif or just an image.
Tips... Ideally, it should not be larger than 65x65 pixels or the runner will hide the map too much. It's your choice. The animated .gif should be as transparent as possible, what I mean by that is that some animated .gifs frames are invisible to a priori, but in fact the whole frame will appear creating a block not necessarily beautiful on the map. Choose a default one that is most often used. (in my case, the car, Nissan Pathfinder.gif that I created with PS for my Iceland trip)
Run the trip in @trip composer. You can adjust the speed of the runner, click on the box a few times, not very practical as you cant really see at what speed it goes. This will only speed up (or slow down) the speed of the runner going from one image to the other, the amount of time the image will appear will not change, for the moment, its not a parameter we can change.
You can choose the type of map displayed, also the google option "map, satellite, mixed". The map will automatically be centered on the first way-point, no way to change this. Choose the size of Google maps with the cursor + / - on the map. Once the course played with the appropriate speed, good map size - zoom and the type of the map, "save and exit" to save all settings and exit @ Trip composer.
You can choose the type of map displayed, also the google option "map, satellite, mixed". The map will automatically be centered on the first way-point, no way to change this. Choose the size of Google maps with the cursor + / - on the map. Once the course played with the appropriate speed, good map size - zoom and the type of the map, "save and exit" to save all settings and exit @ Trip composer.
The beginning of the track will always be centred on the Google maps. Only the zoom level of the map and speed that have been pre-defined will appear in accordance.
Verify speed and zoom on the web
Verify the track on-line @Trip. Share the track to send it to the server @Trip. You can also speed up the scrolling runner and change the size of the card by viewing the tour on the site @Trip.
Adding the route on your blog
Open the route from the site @Trip, down with the pointer, select, "embark on journey." Copy the html code. Edit blog, go to html option "edit HTML", paste the HTML code in the text you want. Publish, it's done! To center the image, just act like if it was text.
Add a small map link of your trip on your blog
Once the trip send on the @Trip server, you can embed it, copy the html code and past it in your blog. The only inconvenient for your blog, its slows down the page download. Giving the link could be sufficient.
Remember to save your raw trips
It is possible to save all your raw trips in case of problems with a PC, you can paste the data in the new computer. The folder name to copy is "atrip" in full, usually found in the following path (XP-Vista) C: \ Users \ your username \ AppData \ Roaming \ Mobile Action \ atrip
AppData may be a hidden file, modify your settings files to have it shown.
It seems that there can be problems when recovering a PC with only the atrip folder, I did not test it as I've not been confronted to this "problem"
Save your posted trips
I probably forgot something, or made a mistake, do not hesitate to let me a little comment, constructive criticism : o) @Trip evolving to improve their software , some information may change over time. (made in mid-July 2009, corrected since now March 2010) Send me a message if you noticed important changes or errors.
I tried to make this blog as complete as possible so that it can help a new owner as much as possible.
Any comment is well appreciated, especially if it did help you some way... :o) Cheers Moustique
Posted by Moustique at 15:55 0 comments
Labels: GT120, IgotU, tutorial ATRIP
Sunday 7 June 2009
Before I go to Iceland for a longer period, I spent a long weekend in London. Small scale test for our future Iceland blog .
Limiting surprises with new device
In fact, in order to limit surprises with my new hardware, whether the laptop under vista32b, IgotU the gps, the camera / mini HD video, and everything that goes with it, spare batteries, usb cables, plugs, memory cards and backup ... this weekend will allow me, first of all to enjoy the city and my friends, and then my hobby, photography to share those photos here.
Day by day blog
This weekend puts me in similar conditions I will have during our trip in Iceland, posting a blog with our progress every 2-3 days included photos.
These 4 days have helped to raise some good points and some problems.
Embarked equipment
GPS mobile igotU action GT120 works well, even by air near the window when I forgot to turn it off ... The internal battery is quickly limited allegedly mode 10h at a frequency of 3s, it has hardly held over 7h. It is possible to continuously connect a source of external current. In this case, I found a "charger" with 2 AA batteries with a USB for 10 .- CHF. Lightweight, perfect for use. It held no problem more than 15 hours / day several days, these batteries are everywhere, rechargeable batteries can also be used.
Camera
The camera HD Video Panasonic Lumix TZ7 gives really nice results in photo and video HD. With its 25mm wide angle 12x optical zoom to 300mm, it's perfect for this use. To submit short films on the net, must have QuickTime Pro, as it is. Mov (or the AVCHD lite)
Computer
PC, the cheap HP Compaq Presario CQ61 works almost well, I was able to find an unprotected network and connect me with no problem. Useful little gadget, usb led light since my keyboard is not illuminated. Vista gives problems, software suppliers have external problems to deal with this OS.
Camera synchronisation
Between the GPS and the camera, it must be time synchronized for the geolocation of the photo to be well positioned on Google map. A priori, the time is independent on GPS, I imagined that it would change depending on the geographical location, the first mistake that cost me much time to reposition the photos in the future. Second error, my 2 cameras were not synchronized, my journey has not the right time and the photos must be manually placed. Here is a good reason to check it all in real time, to avoid this happening again in Iceland.
Photoshop script
Treat photos via Photoshop, it's going very well, I made a small script that I use with the image processor, place a mask on the photos selected and reduced to 800px max aside automatically, saving time .
This reduction images via photoshop saves me time to transfer the image via software trip @ pc but not essential, unless they are raw, format that is not managed by @Trip pc.
Bugs
The software @Trip pc gps works well. As soon as I try to split a trip and other actions, after some manipulations, it has a nasty tendency to get in error and exit. In fact this problem happens only in vista. My problem is that I can not put anything other than Vista on this cheap laptop that I will take during my holidays
I made a detailed mail to the supplier of the software to be aware of these problems, I hope a quick response. (never received any response to this mail but the bug was fixed with a new @Trip version)
I can still work with this software, but every 5-8 minutes, it may crash, of course without being able to save the work done, it would be too easy otherwise!
Start point location
Tips...during a trip which begins in Switzerland but is happening in England, the chosen photo header is giving the location of the marker on the Google map. So I took a picture in England as the major part of my trip is there.
Technically I saw what I can do with this equipment, very positive, even if can do better.
I hope that my return from holiday I will not blow everything away Too Many due to problems. (Everything was fine!)
Time will tell.







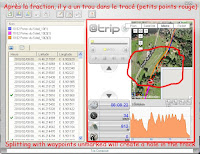



































0 comments:
Post a Comment